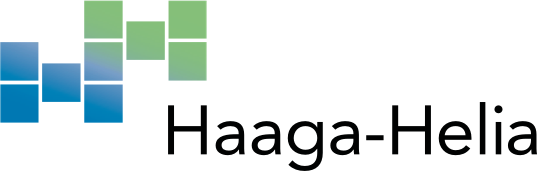Lukkarikoneen ohje
Lead paragraph
Lukkarikoneessa voit tarkastella toteutusten aikatauluja ja eri ryhmien lukujärjestyksiä sekä koota oman lukujärjestyksesi.
Lukkarikoneen kirjautumattomat käyttäjät voivat tarkastella opetustarjontaa, mutta vain kirjautuneena voit luoda ja muokata omia lukujärjestyksiäsi.
Ohjevideo
1. Ajankohtaista
Ajankohtaista-välilehdellä näet päiväkohtaiset kalenterivarauksesi. Voit siirtyä tarkastelemaan seuraavia päiviä klikkaamalla Seuraava-painiketta.
2. Kalenteri
2.1. Kalenterinäkymä
Klikkaamalla vasemmassa yläkulmassa olevaa Kalenteri-painiketta siirryt katsomaan viikkokohtaista kalenterivarausnäkymää. Viikkokohtaisessa näkymässä näkyvät arkipäivät maanantaista perjantaihin. Viikonloput näkyvät, jos niissä on varauksia. Voit vaihtaa kalenterinäkymän kuukausi-, viikko- tai päivätasolle kalenterin yläpuolella oikeassa reunassa olevista painikkeista.

2.2. Kalenterivarauksen tietojen tarkasteleminen
1. Klikkaa kalenterinäkymässä varausta, josta haluat lisätietoja.
2. Valitse Näytä toteutuksen tiedot. Pääset tarkastelemaan toteutuksen tietoja sekä toteutukseen liittyviä kalenterivarauksia.
3. Jos haluat piilottaa varauksen Lukkarikoneen kalenterinäkymästä, valitse Piilota varaus.
3. Lukujärjestyksen rakentaminen
3.1. Automaattinen lukujärjestys
Kun kirjaudut Lukkarikoneeseen ensimmäisen kerran, ohjelma luo automaattisen lukujärjestyksen niiden toteutusten pohjalta, joihin olet ilmoittautunut. Automaattista lukujärjestystä ei voi muokata.
Voit tarkastella automaattista lukujärjestystä valitsemalla sivun yläpalkissa keskellä olevasta Lukujärjestys-pudotusvalikosta Automaattinen lukujärjestys.
Näet lukujärjestyksen sisällön klikkaamalla Sisältölistaus-painiketta sivun yläpalkissa.
3.2. Toteutusten hakeminen ja lisääminen lukujärjestykseen
HUOM! Automaattiseen lukujärjestykseen ei voi lisätä varauksia. Tee muokkaukset ja lisäykset itse luomaasi uuteen lukujärjestykseen.
1. Valitse Kalenteri > Hae toteutuksia.

2. Valitse pudotusvalikosta, millä perusteella haluat hakea toteutuksia:
- Nimellä tai tunnuksella
- Opettajan nimellä (vain kirjautuneille käyttäjille)
- Ryhmän tunnuksella
VINKKI: Helpoin tapa toteutusten hakemiseen on käyttää hakuperusteena oman ryhmän tunnusta. Voit hakea toteutuksia myös toteutustapojen ryhmätunnusten avulla (ks. kohta 3.3. Toteutustavat).

3. Kirjoita kenttään osa toteutuksen nimestä tai tunnuksesta / opettajan nimestä / ryhmän tunnuksesta (vähintään 3 merkkiä).
4. Jos haluat etsiä tietyllä aikavälillä voimassa olevia toteutuksia, voit määritellä haluamasi aikavälin kentässä Aktiivinen välillä. Valitse ensin alkamispäivä ja sitten päättymispäivä.
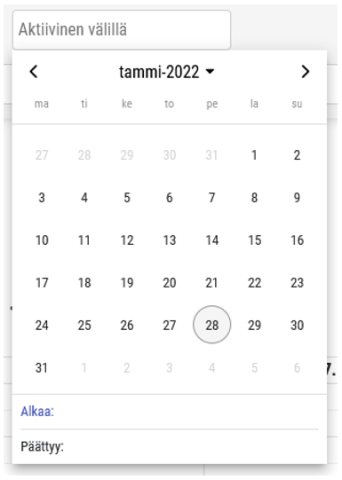
5. Klikkaa Hae-painiketta.
6. Voit suodattaa hakutuloksia tulosten yläpuolella sijaitsevista pudotusvalikoista Opetuskielet, Paikat, Opintotyylit ja Tutkinnot.
Näet toteutuksen lisätiedot klikkaamalla Info-painiketta toteutuksen rivillä.

7. Lisää toteutus lukujärjestykseesi klikkaamalla Lisää-painiketta toteutuksen rivillä.
3.3. Toteustavat
Voit hakea toteutuksia myös toteutustapojen perusteella. Käytä tällöin Hae toteutuksia -toimintoa ja valitse hakuperusteeksi Ryhmän tunnuksella.
Vaihtoehtoisia toteutustapoja on kuusi, ja ne ilmaistaan Lukkarikoneessa ryhmätunnuksilla CONTACT, ONLINE, VIRTUAL, DEMO, WORKSTUDY ja EXAM. Näiden lisäksi käytössä on kuusi tarkentavaa toteutustapatietoa. Myös nämä ilmaistaan ryhmätunnuksilla. Tarkentavat ryhmätunnukset BLENDED, EVENING, WEEKEND ja INTENSIVE antavat lisätietoa CONTACT- ja ONLINE-toteutusten tyypistä. Tarkentavat ryhmätunnukset NONSTOP ja INSTRUCTED puolestaan kuvaavat VIRTUAL-toteutusten tyyppiä.
Kun etsit toteutuksia toteutustavan perusteella, kirjoita hakukenttään jokin seuraavista ryhmätunnuksista:
- Toteutustapojen ryhmätunnukset
- CONTACT – Lähitoteutus, jossa opettaja ja opiskelija ovat fyysisesti samassa tilassa tietyllä kampuksella yleensä tiettyyn lukujärjestykseen merkittyyn aikaan (päivisin, iltaisin, viikonloppuisin tai intensiiviviikolla). Toteutuksen mahdollinen tentti järjestetään joko kampuksella tai verkossa toteutussuunnitelmassa määriteltynä aikana. Suosituksena on, että opiskelija saa yhteyden opettajaan kahden työpäivän aikana. (Mahdolliset tarkenteet BLENDED, EVENING, WEEKEND ja INTENSIVE.)
- ONLINE – Verkkototeutus, jossa opettaja ja opiskelijat ovat yhteydessä vain tieto- ja viestintätekniikan välityksellä. Online-toteutuksessa on kalenteriin merkittyä verkko-opetusta tai toteutussuunnitelmassa mainittua läsnäoloa verkossa (esim. luentoja tai ryhmätöitä) ja materiaali ja tehtävät löytyvät verkosta. Suositus on, että opiskelija saa yhteyden opettajaan kahden työpäivän aikana. Toteutuksen mahdollinen tentti järjestetään verkossa toteutussuunnitelmassa määriteltynä aikana. (Mahdolliset tarkenteet BLENDED, EVENING, WEEKEND ja INTENSIVE.)
- VIRTUAL – Toteutus, jossa opiskelija opiskelee täysin itsenäisesti tekemällä pääosin automatisoituja tehtäviä verkko-oppimisympäristössä oman aikataulunsa mukaan. Toteutuksella ei ole lukujärjestykseen merkittyä opetusta tai muuta tapaamista verkossa. Opiskelijat voivat olla yhteydessä toisiinsa ja toteutuksen opettajaan keskustelualueen kautta. Suosituksena on, että opiskelija saa yhteyden ohjaajaan viiden työpäivän aikana. Mahdollinen tentti uusintoineen järjestetään joustavasti verkossa. (Mahdolliset tarkenteet NONSTOP ja INSTRUCTED.)
- DEMO – Toteutus, jossa muualla hankittu osaaminen osoitetaan näytöllä.
- WORKSTUDY – Toteutus, jossa osaamista hankitaan työtä tekemällä ja kytkemällä käytännön tekeminen aiheeseen liittyvään tietoperustaan. Toteutuksen lopuksi kertynyt osaaminen todennetaan näytöllä.
- EXAM – Toteutus, johon ei kuulu lainkaan opetusta eikä ohjausta, vaan opiskelija suorittaa opintojakson kokonaan tentissä, jonka ennakkomateriaalit ilmoitetaan opintojaksokuvauksessa.
-
Tarkentavat ryhmätunnukset
- BLENDED – Toteutuksella on varsinaisen toteutustavan lisäksi myös online-opetusta ja/tai itsenäistä virtuaalista opiskelua verkko-oppimisympäristössä. Katso tarkemmin toteutussuunnitelmasta.
- EVENING – Opetus alkaa klo 16.00 jälkeen.
- WEEKEND – Kaikki opetus sijoittuu viikonlopuille.
- INTENSIVE – Kaikki opetus on intensiiviviikoilla.
- NONSTOP – Toteutus, jonka voi suorittaa omassa aikataulussa toteutuksen aukioloaikana. Toteutuksella voi olla aloitustehtävä, jonka suorittamalla opiskelija vahvistaa osallistumisensa toteutukselle. Opettaja hyväksyy uudet ilmoittautujat vähintään kerran viikossa ja viimeisen kerran kaksi viikkoa ennen toteutuksen päättymistä. Opettaja kirjaa valmiit suoritukset Peppiin sitä mukaa, kun opiskelija on suorittanut toteutuksen. Suosituksena on, että opiskelija saa yhteyden ohjaajaan viiden työpäivän aikana. Mahdollinen tentti uusintoineen järjestetään joustavasti verkossa.
- INSTRUCTED – Ohjattu virtuaalitoteutus, jossa opiskelija suorittaa tehtäviä verkko-oppimisympäristössä toteutussuunnitelman mukaisesti. Toteutuksella ei ole lukujärjestykseen merkittyä opetusta. Opiskelija voi halutessaan osallistua opettajan tarjoamiin ohjaus- ja palautetapaamisiin. Lisäksi opiskelijat voivat olla yhteydessä toisiinsa ja toteutuksen opettajaan keskustelualueen kautta. Suosituksena on, että opiskelija saa yhteyden ohjaajaan viiden työpäivän aikana. Mahdollinen tentti uusintoineen järjestetään joustavasti verkossa.
- Muut yleiset ryhmätunnukset
- EXCH – Vaihto-opiskelijoille tarjottavien toteutusten ryhmätunnus.
- SUMMER (aik. KESÄXXXX) – Kesästä 2024 alkaen kesälukukauden aikana alkaville toteutuksille lisätään ryhmätunnus SUMMER.
3.4. Päällekkäisyydet
Jos hakemallasi toteutuksella on yksi tai useampi kalenterivaraus päällekkäin jonkin lukujärjestykseen jo lisäämäsi toteutuksen kanssa, hakutuloksissa toteutuksen rivillä näkyy punainen palkki.
Punainen palkki näyttää, kuinka moni toteutuksen oppitunneista menee päällekkäin lukujärjestykseen aiemmin lisäämiesi toteutusten oppituntien kanssa. Jos haluat tarkempia tietoja päällekkäisyyksistä, klikkaa Näytä päällekkäiset -painiketta. Avautuvassa ikkunassa näet päällekkäisten varausten nimet ja ajankohdat sekä päällekkäisyyksien tarkat pituudet.
3.5. Hyppytuntien täyttäminen
Jos kalenterissasi on hyppytunteja, ja haluat hakea niiden paikalle opetusta, käytä hyppytuntihakua.
1. Valitse Kalenteri.
2. Klikkaa tyhjää kohtaa kalenterinäkymässä tai maalaa kalenterista haluamasi ajankohta. Hyppytuntihaku-ikkuna aukeaa.
3. Voit suodattaa hakua hyppytunnin alkamisajan ja pituuden sekä opetuspaikan mukaan.
4. Jos haluat muokata ajankohtaa, valitse haluamasi päivä ja kellonaika Aika-kenttää klikkaamalla avautuvasta valikosta ja valitse Aseta.

5. Lisää toteutus lukujärjestykseesi klikkaamalla Lisää-painiketta toteutuksen rivillä.
3.6. Ryhmän tai tilan varausten hakeminen ja lisääminen lukujärjestykseen
1. Valitse Kalenteri > Hae ryhmiä / Hae tiloja.
2. Kirjoita kenttään osa ryhmän/tilan nimestä tai tunnuksesta (vähintään 3 merkkiä).
3. Klikkaa Hae-painiketta.
4. Lisää ryhmän/tilan kalenterivaraukset lukujärjestykseesi klikkaamalla Lisää-painiketta sen rivillä.
3.7. Muiden valmiiden varauskokonaisuuksien lisääminen lukujärjestykseen
HUOM! Voit lisätä valmiita varauskokonaisuuksia vain itse luomiisi lukujärjestyksiin.
1. Siirry lukujärjestysten hallintanäkymään. Sisältölistaus-otsikon alla näet kaikki valitsemaasi lukujärjestykseen lisätyt toteutukset sekä ryhmien ja tilojen lukujärjestykset.
2. Klikkaa +-painiketta sisältölistauksen yläpuolella ja valitse pudotusvalikosta varauskokonaisuudet, jotka haluat lisätä lukujärjestykseesi. Kaikki valitsemaasi varauskokonaisuuteen kuuluvat varaukset lisätään lukujärjestykseen automaattisesti, ja ne tulevat näkyviin sisältölistaukseen.
3.8. Toteutusten sekä ryhmien ja tilojen varausten poistaminen lukujärjestyksestä
HUOM! Lukkarikone ei kysy varmistusta siitä, haluatko varmasti poistaa kohteen lukujärjestyksestäsi.
1. Klikkaa Sisältölistaus-painiketta sivun yläpalkissa.
2. Korisisältö-otsikon alla näet kaikki valitsemaasi lukujärjestykseen lisätyt toteutukset sekä ryhmien ja tilojen varaukset.
3. Voit poistaa haluamasi kohteen klikkaamalla sen rivillä olevaa roskakorikuvaketta.
4. Lukujärjestysten hallinta
4.1. Lukujärjestysten hallinta -näkymään siirtyminen
1. Kirjaudu Lukkarikoneeseen.
2. Klikkaa sivun oikeassa yläkulmassa nimesi perässä olevaa nuolipainiketta.
3. Valitse avautuvasta valikosta Lukujärjestysten hallinta.
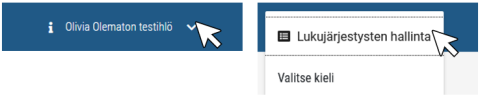
4.2. Uuden lukujärjestyksen luominen
1. Siirry lukujärjestysten hallintanäkymään.
2. Valitse Lukujärjestykset-otsikon alta Luo uusi lukujärjestys.
3. Uusi lukujärjestys -ikkuna aukeaa. Syötä kenttään uuden lukujärjestyksen nimi ja valitse Tallenna.
4.3. Lukujärjestyksen nimen muuttaminen
1. Siirry lukujärjestysten hallintanäkymään.
2. Klikkaa lukujärjestyksen rivillä olevaa nuolipainiketta ja valitse pudotusvalikosta Muokkaa.
3. Kirjoita kenttään lukujärjestyksen uusi nimi ja valitse Tallenna.
4.4. Muistiinpanojen lisääminen
Muistiinpanot ovat lukujärjestyskohtaisia. Niitä ei voi muokata jälkeenpäin.
1. Siirry lukujärjestysten hallintanäkymään.
2. Klikkaa lukujärjestyksen nimen vieressä olevaa muistiinpanokuvaketta.
3. Valitse Luo uusi muistiinpano.
4. Kirjoita kenttään haluamasi teksti ja valitse Tallenna.
4.5. Muistiinpanojen tarkasteleminen ja poistaminen
1. Siirry lukujärjestysten hallintanäkymään.
2. Klikkaa lukujärjestyksen nimen vieressä olevaa muistiinpanokuvaketta. Kuvakkeen numero kertoo muistiinpanojen määrän.
3. Jos haluat poistaa muistiinpanon, klikkaa roskakorikuvaketta.
HUOM! Lukkarikone ei kysy varmistusta muistiinpanon poistamiseen.
4.6. Oletuslukujärjestyksen määritteleminen
Oletuslukujärjestys aukeaa automaattisesti, kun kirjaudut sisään Lukkarikoneeseen.
1. Siirry lukujärjestysten hallintanäkymään.
2. Klikkaa lukujärjestyksen rivillä olevaa nuolipainiketta ja valitse pudotusvalikosta Valitse oletuslukujärjestykseksi.
4.7. Lukujärjestyksen kalenterilinkin jakaminen
Voit synkronoida lukujärjestyksesi esim. Google- tai iCloud-kalenterisi kanssa.
1. Valitse yläpalkista Sisältölistaus > Jaa kalenteri.
2. Kopioi linkki ja lisää se haluamaasi kalenteriin.
3. Jos haluat lopettaa kalenterien synkronoinnin, valitse Poista kalenterin jako.
4.8. Lukujärjestyksen poistaminen
HUOM! Lukkarikone ei kysy varmistusta lukujärjestyksen poistamiseen. Et voi poistaa automaattista lukujärjestystä, oletuslukujärjestykseksi määrittelemääsi lukujärjestystä tai parhaillaan aktiivisena olevaa lukujärjestystä. Voit tarkistaa aktiivisen lukujärjestyksen ja vaihtaa sitä sivun ylälaidasta Lukujärjestys-kentästä.
1. Siirry lukujärjestysten hallintanäkymään.
2. Klikkaa lukujärjestyksen rivillä olevaa nuolipainiketta ja valitse pudotusvalikosta Poista.
Linkki Lukkarikoneeseen: https://lukkarit.haaga-helia.fi/